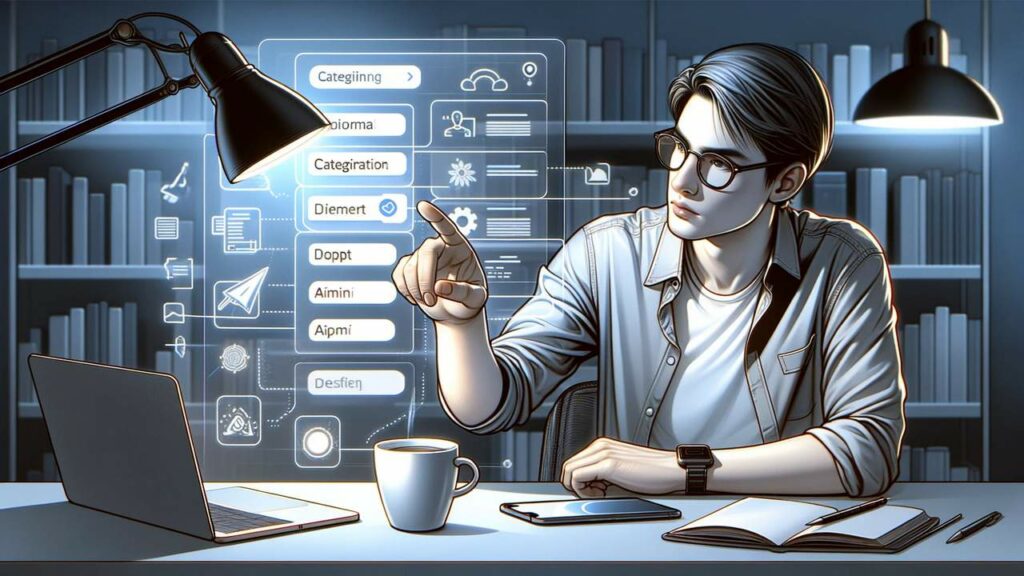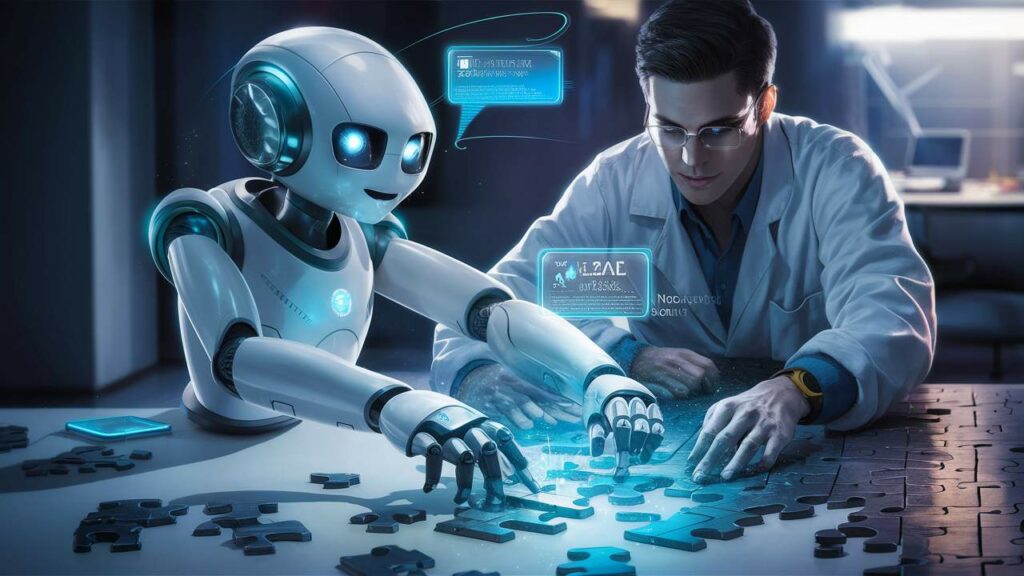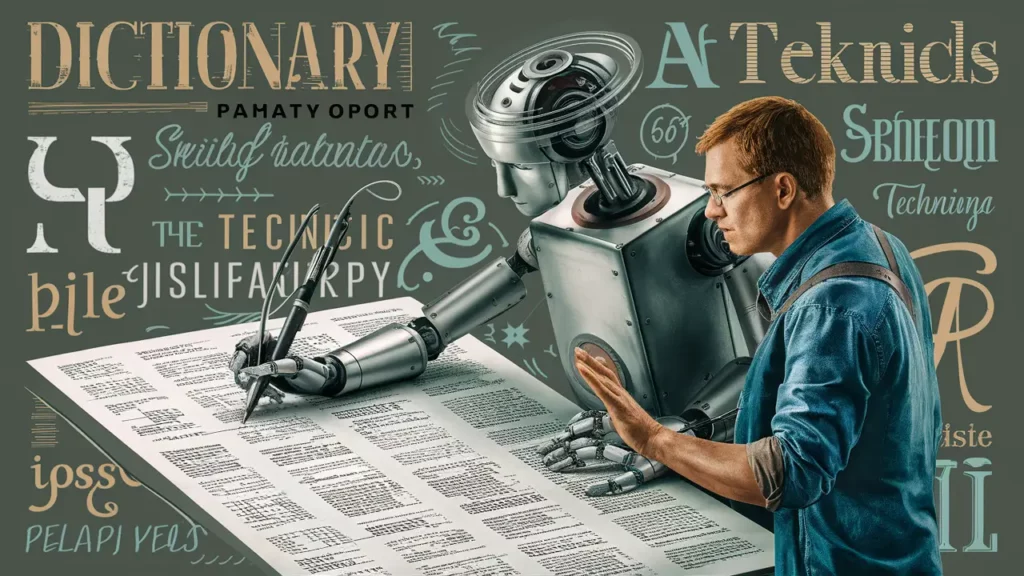OK, vamos a um novo prompt.
Há momentos em que desejamos passar uma orientação ao usuário-final sem pesquisar na base de conhecimento.
A solução ou explicação é tão banal que basta escrever um pequeno texto de três parágrafos e pronto!
Só que…
Para nós o texto é perfeitamente compreensível (veja meu artigo A maldição do conhecimento ou… Por que o usuário não se explica direito).
Mas para o usuário não!!!
Por isso, resignados diante dessa situação, podemos usar um prompt que transforma nosso texto em algo compreensível aos olhos do usuário.
É uma espécie de filtro para os olhos (e cabeça!) do usuário.
 Esse “passo adicional” economizará muito tempo de explicações posteriores — é importante aceitar este fato.
Esse “passo adicional” economizará muito tempo de explicações posteriores — é importante aceitar este fato.
E se ele tiver dúvidas, basta nos procurar novamente e apontar o número do passo em que isso aconteceu.
Mas ver para crer muitas vezes é o melhor remédio.
O prompt
Apresente uma versão reduzida da orientação fornecida, utilizando os seguintes formatos: 1. Use marcadores numerados (1., 2., 3.) e submarcadores para agrupamentos (1.1., 1.2., 1.3.). 2. Inicie cada passo com um verbo no imperativo afirmativo. 3. Não inclua comentários, observações ou informações adicionais. <orientação>
No prompt acima, coloque a orientação dentro dos símbolos de menor e maior ou logo abaixo.
Um exemplo
Apresente uma versão reduzida da orientação fornecida, utilizando os seguintes formatos: 1. Use marcadores numerados (1., 2., 3.) e submarcadores para agrupamentos (1.1., 1.2., 1.3.). 2. Inicie cada passo com um verbo no imperativo afirmativo. 3. Não inclua comentários, observações ou informações adicionais. <orientação> Primeiramente, abra o Outlook e clique em 'Arquivo' no canto superior esquerdo, depois em 'Adicionar Conta' para iniciar a configuração do seu e-mail. No campo de endereço de e-mail, insira seu endereço completo e selecione 'Opções avançadas', marcando a caixa 'Configurar minha conta manualmente' antes de clicar em 'Conectar'. Na tela seguinte, escolha o tipo de conta (IMAP ou POP), preencha as informações de servidor de entrada e saída conforme fornecidas pelo seu provedor de e-mail, e certifique-se de que as configurações de porta e criptografia estão corretas antes de finalizar a configuração.
O resultado
1. Abra o Outlook. 1.1. Clique em "Arquivo". 1.2. Selecione "Adicionar Conta". 2. Insira o endereço de e-mail. 2.1. Selecione "Opções avançadas". 2.2. Marque "Configurar minha conta manualmente". 2.3. Clique em "Conectar". 3. Configure o tipo de conta. 3.1. Escolha IMAP ou POP. 3.2. Preencha informações de servidor de entrada e saída. 3.3. Ajuste porta e criptografia conforme o provedor. 3.4. Finalize a configuração.
Que tal? Até minha mãe de 86 anos conseguiria seguir esses passos (acho).
Muito bem, excelente feriado a todos!
EL CO